From Dentrix Support the following advice.
- Driver Download Nvidia
- Dentrix Dental Usb Devices Driver Download For Windows 10 Windows 7
- Dentrix Dental Usb Devices Driver Download For Windows 10 64-bit
- Dentrix Dental Usb Devices Driver Download For Windows 10 Pro
- Dentrix Dental Usb Devices Driver Download For Windows 10 Free
- Driver Download For Windows 10
- Dentrix Dental USB Devices Driver Download For Windows 10
Inkjet: Software: Windows 10: Windows 10 HOME: Windows 10 PRO: 32bit (x86) 64bit (x64) 32bit (x86) 64bit (x64) Roland DG VersaWorks. DRIVERS DENTRIX IMAGE CAM USB 2.0 WINDOWS 10 DOWNLOAD. Operating systems viper, pci video capture card wa1470g000103, brushed metal blue mist, dentrix image step, dentrix image iray size, dentrix image wireless dentrix.
- 2.5D Driver for Windows 8 Windows 10 32-bit only 50.04 KB 2.5D Driver for Windows 8 & 10 (64-bit) ver.
- SOPRO-Imaging 2.33 and later versions - Windows 10 compatible (SOPRO Camera Driver) SOPRO-Imaging 2.32 and older versions - Windows 10 compatible (USB 2820 Video) Video Camera USB1 (32 bit version) HASP Dongle (32 & 64 bit versions - Windows 8 compatible).
- Installs the Kodak drivers for use with DCV-based software. Contact Apteryx Support to obtain the installer, information and/or file password to use this installer. These drivers may not be the latest from Kodak, and are provided only as a courtesy by Apteryx. — — — Configuration Manager: Updates the DCV Configuration Editor to the latest.
Before you upgrade to Windows 10 or .net 4.6, you must:
If you use Dentrix G6.1 – It is fully functional on Windows 10 and .net 4.6 and does not require additional files to work with Windows 10. Contact Dentrix Support to request your copy today.
If you use Dentrix G5.2 or G6 – You must first download and install an additional file on each computer before installing Windows 10 or .net 4.6 in order to avoid complications. For instructions on how to install these files, please refer to article 74207 in the Dentrix Resource Center.
If you use a version older than Dentrix G5.2 – You must upgrade to the newest version of Dentrix before installing Windows 10 or .net 4.6. You can request Dentrix G6 by visiting us at G6.Dentrix.com.
DEXIS – DEXIS 9 and DEXIS Imaging Suite are now compatible with Windows 10 along with DEXIS Platinum Sensors, DEXcam 3, DEXcam 4 and CariVu. For more information, please visit http://www.dexis.com/support or contact DEXIS customer care at 1.888.883.3947.
eServices compatibility with Windows 10 and .net 4.6
All Dentrix eServices are compatible with Windows 10 and .net 4.6 – including eClaims, Quickbill, eBackup, PowerPay LE, eCentral and eSync.
However, if you are already using Windows 10 and want to use PowerPay, it will not install – Dentrix customers currently using PowerPay can upgrade to Windows 10 at any time. However, PowerPay will not install on a server that is already running Windows 10 until the end of the year. Customers considering PowerPay for a Windows 10 system should consider PowerPay LE as a temporary solution instead.
In addition to these applications, we highly recommend before you upgrade to Window 10 or .net 4.6, that you do a full assessment of your other practice software and technology to ensure they are fully compatible.
eAssist Helpful News and Billing Tips; Edition #103
Intraoral Camera Software for Dentrix Image will allow you to use modern intraoral cameras of your choice. Back when Dentrix Image was written there were a limited choice of intraoral cameras you could use and most were expensive. Take advantage of this unique software. I developed a virtual camera that will allow you to use any camera you like to work with Dentrix Image. This works with Dentrix Image version 4.5 to 5.1. The virtual camera allows you to use a camera just like you would with the older cameras that Dentrix Image was designed to work with. No twain driver required, and the images will show in the Dentrix Chart.
Installation:
1. Install the IOC Snapshot software. If you need a link for the download it is https://iocsnapshot.com/IOC_Snapshot.exe
Enter in the license key when you see this window. If you would like to use a trial key, this one is good for 2 weeks.
FgKgAbn1DnVVfNMBDgABAazs+ZYN7asqvRK3xuXZYrrsxdGRy+oE2cWV4NYFsWoxUE0ma8s0dRzjgaUTM8TXUA

2. After the installation you will see a blue camera icon in your system tray, right click it and select Dentrix Image in the list of programs. Right click the blue camera again and go to Select Camera, and chose the camera you want to work with. The checkmark boxes should look similar to this:
3. Now set the name of the Virtual Camera. Right click the Blue Camera in your system tray, go to Options, and left click on Virtual Camera Name.
Set the name of the Virtual Camera to USB 2820 Video, and click the OK button.
3. Run the Dentrix Chart and click on the IntraOral camera icon to run Dentrix Image:
4. Now click on Utilities and Preferences in Dentrix Image
5. Click on the Capture Device tab and use the drop-down menu and select DENTRIX ImageCam II USB Camera and click the OK button.
6. Now you are ready to use the camera. Either you can use the Dentrix Chart’s Intraoral Camera Icon to use the camera, OR you can click Acquire, Intraoral Camera, and click on Capture Full Screen since we are already inside of Dentrix Image.
7. Now you may take images with the camera’s capture button. Each time you click the capture button on the camera, an image will be saved into Dentrix Image. Click on Done when you are finished.
8. The images are now saved into Dentrix Image, and accessible from the Dentrix Chart.
Click on Images and View All Images to verify.
Here is a list of compatible cameras:
Driver Download Nvidia
FocusDent MD-740
Conexis MouthVision HD
Magenta Dental MD-960U
Magenta Dental MD-740
Magenta Dental MD-810UW
Magenta Dental MD-840UW
Magenta Dental MD-770
Dentrix Dental Usb Devices Driver Download For Windows 10 Windows 7
Magenta Dental MD-930
Daryou DY-50 (branded MD-740 Camera)
Prodent PD-740 (branded MD-740 Camera)
Dentrix Dental Usb Devices Driver Download For Windows 10 64-bit
Prodent HD-720
Lensiora Intraoral Camera
Dentrix Dental Usb Devices Driver Download For Windows 10 Pro
OraView Pro USB Camera
Dexis DexCam3
Schick USBCAM 2
Schick USBCAM 4
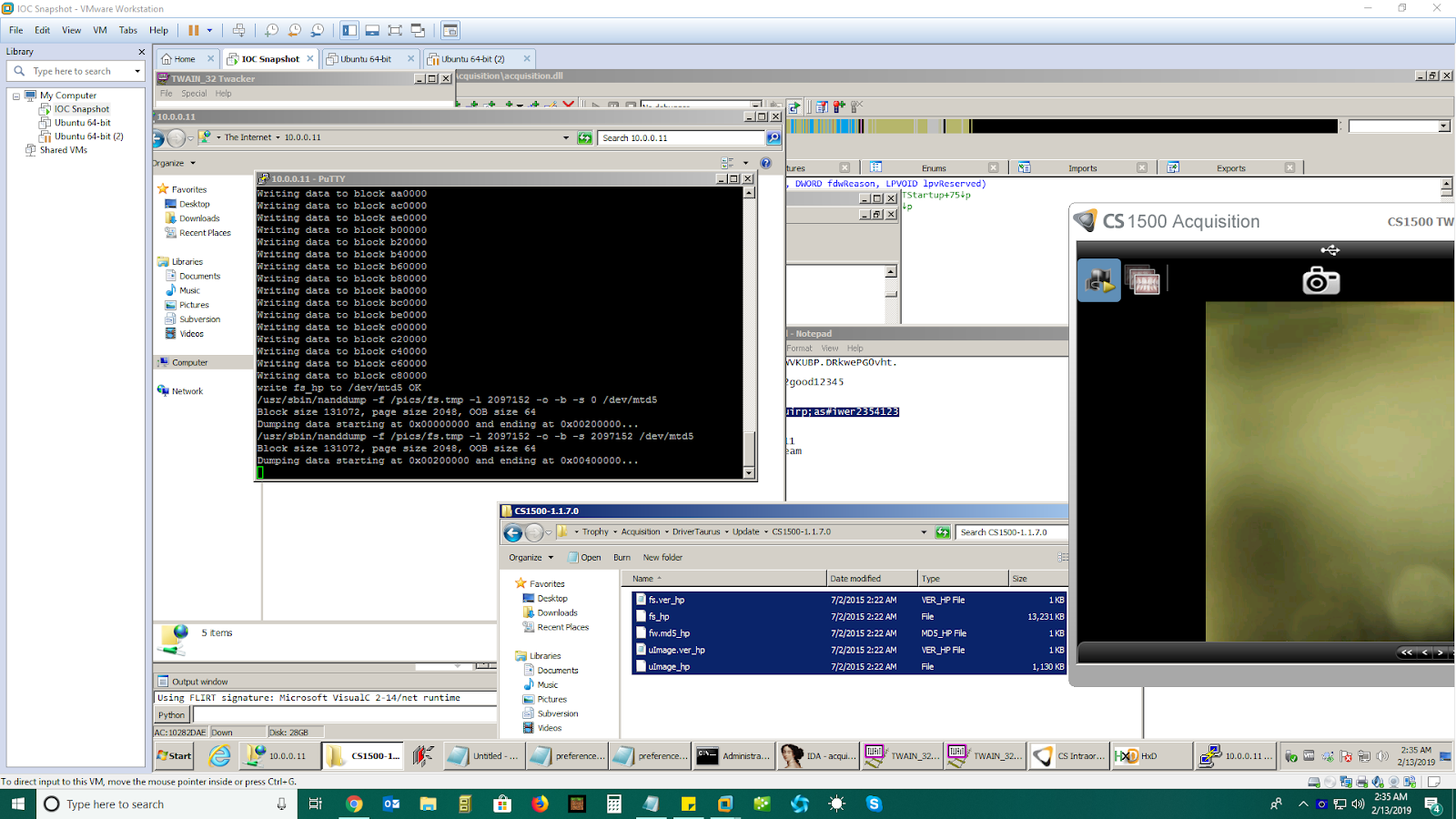
MD-740A Camera
ImageMaster Camera
ImageMaster HD Camera
Claris i310D (you must use the driver that comes with this program, in the drivers folder)
Digi-Doc Icon Camera (black dot model only, you must use the driver that comes with this program, in the drivers folder)
Dentrix Dental Usb Devices Driver Download For Windows 10 Free
Digi-Doc Iris (not the HD model, you must use the driver that comes with this program, in the drivers folder)
Driver Download For Windows 10
AZDent AZ-970U (branded MD-960U Camera)
Dentrix Dental USB Devices Driver Download For Windows 10
MouthWatch Camera