Dec 21, 2020 • Filed to: USB Recovery • Proven solutions
Have you ever had difficulty connecting your devices to your computer using a Prolific USB to Serial adapter? If yes you are lucky to find this page, it will give you all the information need to fix an unresponsive Serial driver adapter. You may have noticed a yellow exclamation mark hovering over or beside the USB to Serial Driver when searching your Device Manager and if you have we can all agree that it signifies a prevailing problem.
Overview of the Error
If you are not able to connect your device to your PC using a USB to Serial adapter it may be that
Microsoft® ODBC Driver 13.1 for SQL Server® - Windows, Linux, & macOS. The Microsoft ODBC Driver for SQL Server provides native connectivity from Windows, Linux, & macOS to Microsoft SQL Server and Microsoft Azure SQL Database.
- The USB driver is outdated
- The USB Driver is missing
- Or even a corrupted driver
- Select Update Driver. If Windows doesn't find a new driver, you can try looking for one on the device manufacturer's website and follow their instructions. Reinstall the device driver. In the search box on the taskbar, enter device manager, then select Device Manager. Right-click (or press and hold) the name of the device, and select Uninstall.
- In our share libs contains the list of USB DISK 2.0 USB Device drivers all versions and available for download. To download the proper driver by the version or Device ID. If not found in our garage driver you need, please contact us, we will help you in time, and updates to our website.
- Hello, so the short version of my question is: my device manager won't show 'Ports (COM & LPT)' even when I clicked 'show hidden devices'. Here is a screenshot for proof. To add some background info about my question: I am currently trying to connect a device into one of my USB ports and then use a program to create a virtual port link to that.
While you can't be so sure what the exact problem is there are solutions you can adopt to fix the issue once and for all. Read on to find quick fixes to resolve the problem.
1# Fix Prolific USB to Serial Driver not Working
Solution: Roll your Prolific USB to Serial Driver back to an older version
Updating your drivers often work wonders for your system because it makes sure that it runs on the latest features that guarantee maximum functionality. Unfortunately updating your drivers can cause this kind of error especially if your latest update does not work too well with your hardware. Once you upgrade your PC to the latest Windows version your Prolific USB to Serial Driver also updates to the latest driver software and if the driver is not compatible with your Hardware issues may arise. To correct the error, you will have to download the driver again by following these steps.

- Right-click on your PC Start button and open Device Manager
- Double click LPT and COM ports then locate the Prolific USB to Serial Driver and right-click it so you can select Update Driver
- For driver software click My computer
- From My computer select 'Let me pick from a list of drivers available'
- Choose an older version from the list then click Next
- The driver you selected will be installed automatically
- Once it has been downloaded reconnect the driver to see if it works.
2# Fix Prolific USB to Serial Driver 'Coder 10'
Driver issues reveal themselves in so many ways or through messages such as
- This device will not start (Code 10)
- There is no driver installed in this device
- The driver was not successfully installed
A code 10 error may arise because the chip you are using is not an original one. If you are using a fake, the manufacturer has a way of disabling it due to copy write infringement and the copy write takes effect once you download a recent update. To protect your PC from getting this code, you will have to make sure that your Windows 10 never updates a driver without approval. Updates come in the form of 64 bit and 32-bit drivers. Below we will show you how to work your way around the problem.
Window 64 bit Fix
To fix Windows 64 bit OS including Prolific USB to Serial Adapter, follow through these steps.
- Download 'PL2303_64bit_Installer.exe and Save
- Remove every USB to Serial adapter from your PC and double click the 'PL2303_64bit_installer.exe
- Follow the prompt by plugging in one USB to Serial adapter the click on Continue
- Reboot your PC to get Windows up and running
If you have followed these process through and you still see the same error go to your device manager
- Open the control panel and navigate to Device Manager
- From your control panel navigate to the System category and click the Hardware tab
- Scroll to the LPT/COM port and double click Prolific USB to Serial Comm Port
- Click Drivers in the Properties section
- The Driver you choose should read '3.3.2.102 with an appropriate date attached
- If the date is wrong then it means the wrong driver was installed
- Unplug the Serial adapter and run the steps again to install the correct driver
Window 32-bit
For Windows 32-bit OS systems follow these steps
- You will have to download the 'PL-2303_Driver_Installer.exe and save from Microsoft download link
- Run the program and eradicate the driver if you can
- Run the installer once more to install a correct driver


To Troubleshoot for error if your device still does not work
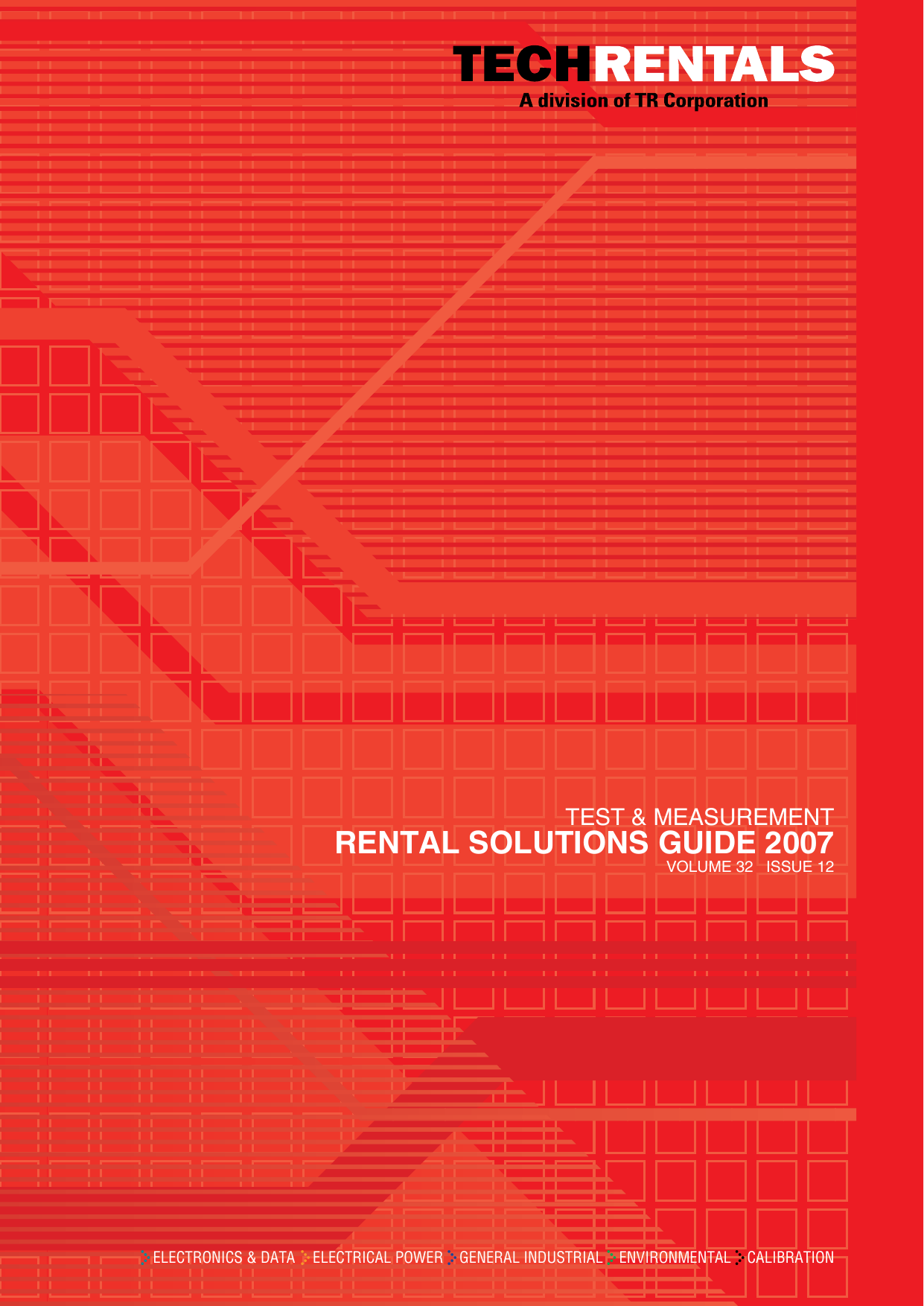
- Go to Control panel, enter System to access your Device Manager
- Scroll down to the LPT/ COM port then double click Prolific USB to Serial Comm Port
- Click Driver in the Windows Properties section
- The driver must be numbered as '2.0.2.8' and dates accordingly
If the driver was not installed, remove the Serial adapter then run 'PL2303_Driver_Installer.exe' again. Follow directions in Device Manager to download the correct driver
The three solutions listed in this article have proven to be quite helpful in fixing a Prolific USB to Serial driver not working on Windows 10. They may appear confusing at first but if you follow each step in detail you can resolve the issue.
Video Tutorial on How to Fix USB Device Not Recognized
USB Solution
- Recover USB Drive
- Format USB Drive
- Fix/Repair USB Drive
- Know USB Drive
Before you begin
Elcometer Port Devices Driver Download For Windows
Driver updates for Windows 10, along with many devices, such as network adapters, monitors, printers, and video cards, are automatically downloaded and installed through Windows Update. You probably already have the most recent drivers, but if you'd like to manually update or reinstall a driver, here's how:
Update the device driver
Elcometer Port Devices Driver Download For Windows 8.1
In the search box on the taskbar, enter device manager, then select Device Manager.
Select a category to see names of devices, then right-click (or press and hold) the one you’d like to update.
Select Search automatically for updated driver software.
Select Update Driver.
If Windows doesn't find a new driver, you can try looking for one on the device manufacturer's website and follow their instructions.
Reinstall the device driver
In the search box on the taskbar, enter device manager, then select Device Manager.
Right-click (or press and hold) the name of the device, and select Uninstall.
Restart your PC.
Windows will attempt to reinstall the driver.
Driver Download Nvidia
More help
Elcometer Port Devices Driver Download For Windows 7
If you can't see the desktop and instead see a blue, black, or blank screen, see Troubleshoot blue screen errors or Troubleshoot black or blank screen errors.